LASER CUTTING
- sjhyun20
- Nov 7, 2021
- 4 min read
Updated: Nov 18, 2021
This week, we had our first practical session and it was on............... LASER CUTTING!!!!!!!!!
I was looking forward to this practical session as we could see our design we made on Fusion 360 come alive for the first time in person and because the whole concept of laser cutting was new to it, I had an exciting anticipation to what it would be like. But before we could cut anything using the laser machine, we had to pass both the laser cutting certification quiz on BB and competency test. The certification quiz was to be done on our own time before the practical session while the competency test was conducted during the practical session, one-by-one, by Mr Ting or the TEs. This felt daunting as we had no idea how to use the laser cutter machine. Thankfully, instruction videos and slides were available on BB, and using that as a reference we created an SOP to use during the competency test. During the test itself, Mr Ting or the TEs were kind enough to guide and we gracefully passed the competency test.
This is the updated SOP after completing the competency test:
Start-up
Turn on the air compressor (red switch) at the back of the rig switch
Turn on the fume extractor (green switch) at the side of the machine
At the main laser cutter machine, turn on the on-off switch. Wait for the machine to complete initialization
Any order of the start-up is fine, as long as all three switches are turned on.
Operation of laser cutter including the basic use of Corel-Draw
Select the TOP sketch of the design created on Fusion 360, and export it as a DXF file to a thumbdrive.
At the laser cutting station, open a new file on Corel-Draw
Import the DXF file from Fusion 360 to Corel-Draw
Ensure that appropriate colours are used for specific instruction
- red for cut , green for engrave
Once the colours have been set, click on the fourth icon and select ‘print’.
Turn on Auto Focus (for Epilog M2 machine) or THICKNESS (for epilog pro machine)
Import the material setting from the library. For cutting, select the VECTOR tab and select the material you want to use.
For engraving, select the ENGRAVE tab and select the material you want to use (acrylic, wood etc).
Ensure to specify the thickness required to cut (3mm, 5mm).
Check from the laser cutter machine, the position you want the material to be cut, and input that axis on Corel-Draw.
Ensure AIR ASSIST is on (for epilog M2 machine)
Once done, proceed to printing.
To start cutting press GO (green button)
Wait for 1 minute before opening the hood of the laser cutter machine.
Make necessary adjustments to the drawing (if needed) and repeat above steps for cutting
Engraving starts before cutting.
Shut-down
Once laser cutting is complete, clear away all unused material. Dispose it in the recycling bin.
Turn off the on-off switch on the main laser cutter machine.
Turn off the fume extractor (green switch) at the side of the machine.
Turn off the air compressor (red switch) at the back of the rig switch.
Any order of the start-up is fine, as long as all three switches are turned on.
Now that we passed the competency test, we carried onto cutting the parametric construction kit our group designed the previous week. Following the steps from our improved SOP we laser cut the parametric construction kit and even engraved our names on it. To do this, after importing out parametric construction kit sketch to Corel-Draw as a DXF file, we added in a text box and in there, we edited in our names. We also changed the font to our preference. Once we were satisfied with the text, we changed the colour of our names to green, which is the colour indicator for engraving, and adjusted the laser power setting to 50%. It is now ready for printing!



REFLECTION:
Before this practical, our group felt that operating the laser cutter machine would be very difficult and complicated. With so many foreign terms being introduced during the making of the SOP, we were unsure whether or not we would even pass the competency test. But now that we have gone through this practical, we realise that the laser cutter machine is just like any other ordinary printer. Specify the colors used and the material being used to print. The only difference is that we have to control the power setting of the laser beam and some alphabets need to be edited when cutting on vector as they have a blank hanging in the middle such as ‘A’, ‘B’, ‘Q’, and more. Hence, as we continue using laser cutting on our CP5070 journey, we will investigate on how to fix this problem faced, as this time we just opt to engrave the words rather than editing it to enable the alphabets for cutting.
We are now able to use this new acquired skill without fear on our CP5070 journey, challenging ourselves to create a more complex design, improving our skillset along the way as well.





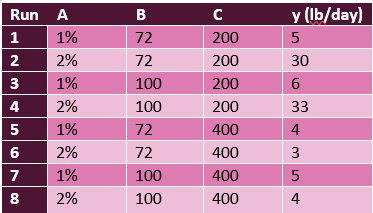
Comments